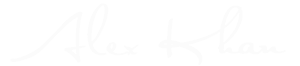Instagram, like other major social media platforms, finds ways to upgrade itself to improve user experience. You can clearly see this with the number of new features added on Instagram within this year alone. There’s the superzoom, stop-motion camera, multi-photo posts, and many other tools. This time, Instagram is making one feature in the mobile app to be available in the web version – posting Instagram Stories.
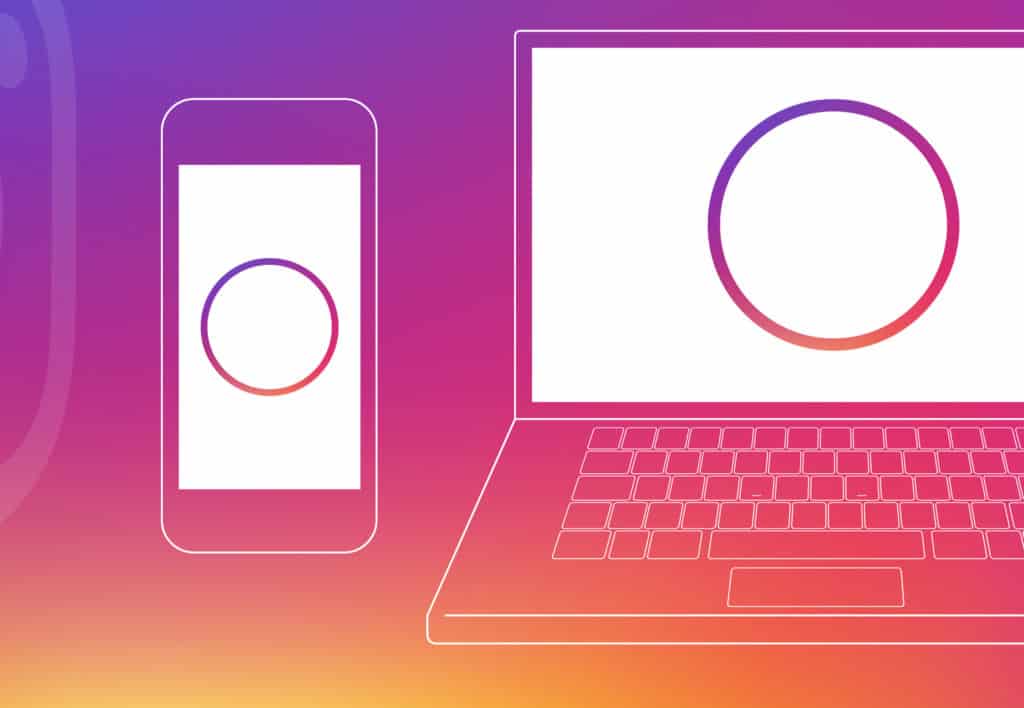
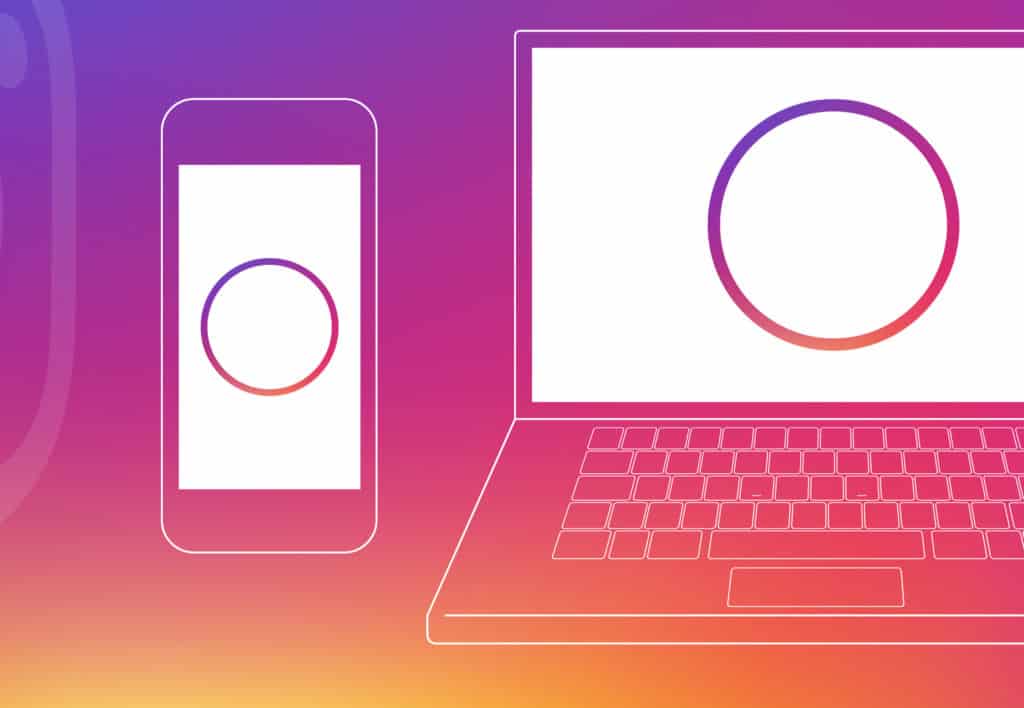
[tweetthis twitter_handles=”@1alexkhan”]Did you know you can now publish stories without your phone? Read here:[/tweetthis]
Since Instagram is optimized for mobile devices, it did not allow posting content using its website. However, not all users have enough allowance to pay for their data charges. Instagram appears to know this information and recognizes its significance in increasing the interactivity of their user base.
You do not need to act as a third player manipulating codes because Instagram has made the button available already. But take note that it’s only applicable to the mobile site, not the desktop web. But uploading from the desktop is not that much of a problem. With the mobile site being allowed, you can just disguise the desktop site as a mobile site.
Here’s how to publish Instagram Stories from its website
Follow these steps if you are using Google Chrome:
- Assuming you’ve already opened the site, right-click anywhere on the page that doesn’t have a hyperlink, or you can use the Ctrl+Shift+I keyboard communication to access the menu.
- Click the Toggle device toolbar. The icon is found on the left of the Elements button which is in the upper part of the menu. If you’re having a hard time locating it, use Ctrl+Shift+M.
- After doing that, you will now see the mobile design of Instagram. Close the developer inspect menu and start posting the photos. You can resize, rotate, and add a caption to your picture but you can’t upload more than one image — at least for now.
If you’re using Safari, these are the steps you need to follow:
- Don’t go to the Instagram website yet. Open the Safari settings and go to the Advanced tab.
- Allow the develop menu to be displayed by checking the box that says Show Develop menu in menu bar.
- Go to the Instagram website and click the Develop menu. Select User Agent and then click Safari iOs 10 – iPhone. After the last option is done, the webpage will automatically reload, and you will see the upload icon.
- Click the upload icon and starting posting your pictures. Take note that you need to manually change the user agent setting when you open Safari anew.